Archive
We’ve got exciting news, ROBLOXians! We are delighted to announce that ROBLOX is once again ushering in a new era of creativity and world-building for over 400,000 creators and builders alike. As many of you may have seen or heard, we are now allowing everyone – yes, EVERYONE – to import their own meshes into their games! Our latest update to ROBLOX Studio provides a greater level of freedom than ever before, opening up the door for a wider range of incredibly detailed imaginative experiences. Let’s jump in and discuss how the world of ROBLOX will evolve with Custom Meshes!
What can you do with Custom Meshes?
Over the years, we have seen top ROBLOX developers create some awesome-looking characters, vehicles, weapons, and much more, all by using the extensive tools that we have provided. We’re expanding the number of tools you have at your disposal by allowing you to import meshes made in 3D modeling studios into ROBLOX.
Custom Meshes give ROBLOX developers the opportunity to import detailed 3D models with greater visual fidelity. They allow you to break away from the traditional ROBLOX aesthetic and create dynamic shapes and models that would have been incredibly difficult or downright impossible to make otherwise. With meshes, developers can begin defining a more personal, more unique look-and-feel to their games and experiences.
While word of mouth is a powerful tool on its own, Roblox offers several tools to help get you started. One of these tools is the User Ads feature. What are user ads? Ads are images that players upload that can be use to promote their places, clothing, models, decals, groups, etc. These will be displayed at the top and sides of Roblox.com. Roblox Platform. This category lists models made by Roblox players. CraytiveWarrior/Why free models are useful; F Face changer.
Get on board the hype train with custom meshes! Here are a couple examples of what’s possible in Studio.
One of the biggest features to come out of this new update is that all meshes that have been imported into ROBLOX will be physically-simulated so they can realistically interact with the world. For example, if you upload an egg-shaped object, it will roll like an egg when it tips over. Or, you can choose to make it perform like a cube if it doesn’t need to be geometrically accurate. This is an option that you are free to enable or disable whenever you like.
How to upload a mesh
It’s super easy to upload your own mesh. If you head into the ROBLOX Studio now, you’ll find a new type of object called MeshPart. After you insert one of these objects into your game, clicking on the MeshID property will allow you to upload an FBX file from your computer. Keep in mind that there is a 5,000 polygon limit. If your FBX file has a texture associated with it, we will do all the heavy lifting for you and apply the texture once it has been uploaded into the Studio.
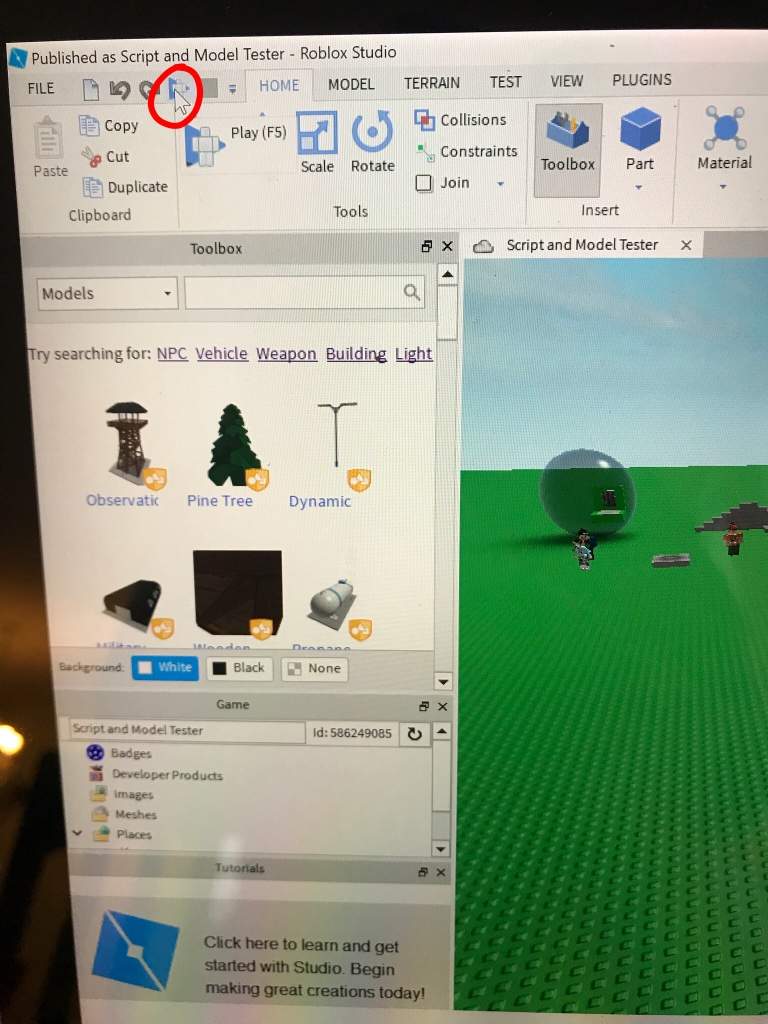
By the way, if you’ve been keeping up with all the latest news coming from ROBLOX, you may have seen that our new and improved R15 avatar allows you to attach accessories, such as wings or necklaces, to their proper place. As we start to transition towards a fully community-created avatar system, allowing users to upload their own meshes will also broaden the types of accessories you can create!

Of course, giving everyone the ability to upload any mesh they want is a bit of a double-edged sword. We all love video games here at ROBLOX. And while it may be tempting to re-create the ultimate video game mash-up with all of our favorite characters and objects using meshes from their respective series, it goes without saying that all uploaded content will be pre-moderated before implementation.
Just as Solid Modeling and Smooth Terrain radically changed the aesthetic of ROBLOX, so too will Custom Meshes. We’re excited to offer our developers another powerful tool to create the ultimate experience!
As always, if you have any comments or feedback to share, let us know in the comments below. Enjoy!
10 min
Roblox’s physics system includes two fundamental types of components: attachments and constraints. At a general overview:
- An
Attachmentis where another object connects to a part. - A
Constraintconnects two attachments. Constraints include hinges, springs, motors, ropes, and other elements which can be used to build mechanical constructions.
Constraint Visualization
To view constraints and attachments, toggle on Constraint Details in the Model tab.
This will turn on the full visualization system, complete with details and hover-over info boxes.
Creating Attachments
Attachments can be created using either Studio tools or script commands.

Studio
A basic attachment can be created from the Model tab by accessing the Create button’s drop-down menu and selecting Attachment.
Once the tool is active, drag your mouse over the surface of a part. When the attachment is in the desired position, click to create it.
Scripts
To create an attachment in a script, simply use Instance.new('Attachment') and then parent the attachment to the target part:
BasePart — they cannot simply be orphaned inside the workspace or any other object..Positioning Attachments
Attachments can be positioned anywhere relative to a parent BasePart. Note that attachments are not restricted to the surface of a part — they can be positioned inside the part or even outside its bounds.
To reposition an attachment in Studio, select it and move it with the Move tool:
Within a script, an attachment’s position can be changed by its Attachment/Position|Position property. For example, the following code creates an attachment, moves it 1.5 studs along the Z axis, and then parents it to the gray block:
Creating Constraints
Constraints are used to connect two attachments. For example, the RodConstraint ensures that its two attachments stay a fixed distance away from each other. If one attachment moves, the other will be pushed or pulled to follow.
As with attachments, constraints can be created using either Studio tools or script commands.
Studio
To create a constraint in Studio:
- In the Constraints section, select the desired constraint type from the Createdrop-down menu.
- On one part, click the location where you’d like to create the first attachment.
- On the other part, click where you’d like to place the second attachment. This will complete the connection with the chosen constraint type.
Scripts
To create a constraint via a script, begin by creating both attachments on the appropriate parts. Then, using Instance.new(), create the constraint and assign its Attachment0 and Attachment1 properties to the two new attachments.
Enabling/Disabling Constraints
How To Add Free Models Into Roblox Studio
Constraints can be toggled on and off using their Constraint/Enabled|Enabled property. When disabled, a constraint will not apply any kind of force or torque on its attachments.
The script addition highlighted below toggles the constraint’s Enabled property on and off every 2 seconds.
Ad Blocker
Rotating Attachments
Attachments have an orientation as well as a position. Some constraint types require that their attachments are rotated correctly, otherwise the mechanism will not work as intended.
For example, a HingeConstraint forces two attachments to snap together when the game is run and lets them rotate. To make a hinge behave correctly, it’s important that you orient each attachment so that its Axis property — visualized below by the yellow arrows — point in the same direction along the desired axis.
As you can see in the following video, this hinge rotates correctly around the X axis because the Axis of both Attachment0 and Attachment1 are aligned.
In contrast, one attachment on the following hinge constraint is rotated 45° along the Z axis:
When playtested, the two parts are pulled together and can only rotate along the axis of the attachments.
Solving Constraints While Dragging
When transforming a part that is attached with constraints, it’s often useful to “solve” those constraints while dragging the part’s move/rotate handles. This will force the part to obey the physical limitations defined by its constraints and their attachments.
To solve constraints while dragging, toggle on the Constraints option in the Tools section of the Model tab:
Consider the following examples where parts are attached by various constraints. With constraint solving enabled, the assemblies will move naturally according to the physical settings and limits of the constraints.
How To Make A Free Model Roblox
How To Add Free Models Roblox Fnaf
Now that you understand the basics of attachments and constraints, please explore the articles below on how to build common mechanisms.